rails_admin 導入時の 管理サイトタイトル変更方法
rails_admin を導入してカスタマイズ
rails アプリケーションを作成していて、管理サイトがほしい、と言われることが結構あります。
あんまりこだわりがないお客様の場合、rails_admin を導入することが多いです。
rails で良く利用されている管理画面の gem は他にもありますが、導入が簡単なんですよね。
で、導入した後に毎回躓くのがこれ。
サイトタイトルってどうやって変更する?
通常通りに導入すると、サイトのタイトルがrails アプリケーション名になってしまうんですよね。
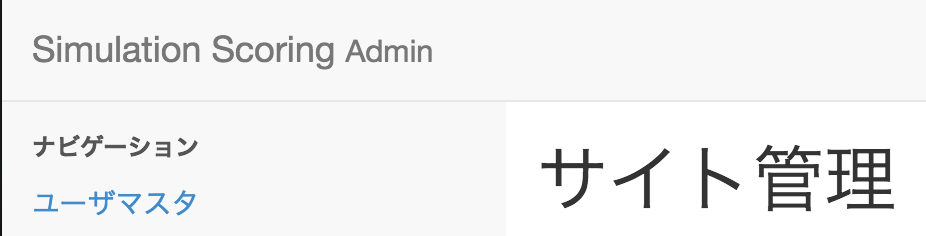
rails アプリケーション名は英語ですので、日本語化が必要になるんです。
で、どうすればいいかというと
# ./config/initializers/rails_admin.rb config.main_app_name = %w(〇〇システム 管理サイト)
と、rails_admin の config に記載すればいいです。
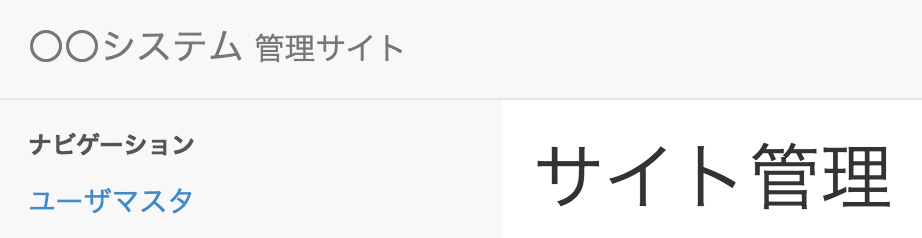
毎回忘れて、過去に作ったアプリを見て思い出すので、ブログに書いておきます。
simple_form を利用している時にsubmit ボタンにボタン名と value をセットする方法
前提
導入gem
- simple_form
- haml
普通の書き方だと、ボタン名が value の値になってしまう
通常、submit ボタンは以下のように記載すると思います。
= f.button :submit, 'ボタン名' { name: "#{f.object_name}[completed]", value: '1', class: 'btn btn-primary' }
しかし、この状態で実際に動作させてみると、ボタン名には value に指定した"1" が表示されてしまいます。
simple_form では、通常ボタン名が value にセットされますが、 value がセットされている場合はボタン名が反映されないためです。
こうすればうまくいく
では、どうすればいいのかというと、以下のように submit を指定せず、button を指定し、 do を付けてボタン名を入れ子にするとうまくいきます。
= f.button :button, { name: 'test', value: '1', class: 'btn btn-primary' } do ボタン名
simple_form 手強い...
simple_form を利用していない場合はハマらないと思うんですが、simple_form を導入していると最終的な html の出力が simple_form 次第になるので、ハマってしまった時に解決させるまでには試行錯誤が必要になることが多いです。。
simple_form と bootstrap を利用した環境で f.collection_select をどう書くか
前提
rails 4系
simple_form 3.2.1
bootstrap-sass 3.3.7
そのままだと(非bootstrap になる)
通常、collection_selectは以下のように記載しています。
= f.collection_select :option_id, OptionMaster.all, :id, :option_name, { prompt: true, class: 'form-control' }
しかし、これだと以下の画像のように、非bootstrapな表示をされてしまいます。
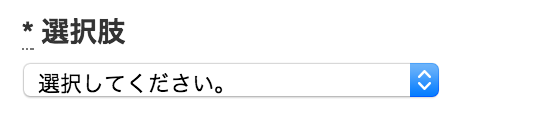
bootstrap に対応した書き方
下のように記載することで、bootstrapに対応した表示になります。
= f.input :option_master_id, collection: OptionMaster.all.map { |v| [v.option_name, v.id] }

f.input とした上で、collection: の後ろに配列で value と text の組を記載するのがポイントです。
公式も確認したのですが、いまいち曖昧に読み取れたので、ブログに書いてみました。
ActiveRecord から取得した1レコードから配列を作成する
例として、option_mastersというテーブルが存在していた場合
# # Table name: option_masters # # id :integer not null, primary key # option_name :string # option1 :string # option2 :string # option3 :string # option4 :string # option5 :string # option6 :string # option7 :string # option8 :string # option9 :string # option10 :string # operator :string # created_at :datetime not null # updated_at :datetime not null #
このテーブルに登録されているはじめの1レコードを取得し、配列化したい場合は
OptionMaster.first.attributes.values
とすることで取得できます。
これはattributesでレコードをハッシュとして取得することができ、valuesでハッシュの値を配列として取得することができるためです。
今回は更に、テーブルに登録されているはじめの1レコードを取得し、option1~10 を取得したいとなりました。("option_name"や"operator"は値として必要なかった)
その場合、以下のように記載することで、目的を達することができました。
OptionMaster.first.attributes.select { |k, v| k =~ /option\d/ && v.present? }.values
これは、selectで条件に合致したキーの値だけを取得するためにk =~ /option\d/でキーに対して正規表現で記載しています。
更に、値が入っていない場合は必要なかったので、v.present?で除外しています。
まだまだこういったことがすぐにできるほど Ruby のメソッドを知らないので、作業速度が遅いですが、調べるたびに Ruby は書きやすいなぁと感じます。
Visual Studio でのリファクタリングに効果的な幾つかのショートカット
対象
Visual Studio 2015
Visual Studio には機能がたくさん
たくさんありすぎて、使い始めの人間には到底把握することができません。
使いこなすことができれば、生産性が格段に高くなるのでしょうが、学習コストも高いです。
自分が必要としていることを少しずつ調べながら覚えていきたいと思います。
そんな状態で、今よく使っている機能を紹介します。
対象のソースコードをメソッドとして切り出すショートカット
Crtl+R → Ctrl+M

メソッドコメントの追加
/// (スラッシュを3つ)
上記を入力すると、以下のように展開されます。
/// <summary> /// /// </summary> /// <returns></returns>

これに適切なコメントを記述すると、パラメータヒントに表示されます。
メソッドを呼び出すときに表示されますので、しっかり記載しておいたほうが後々自分のため、チームのためになりますね。
クイックアクション (リファクタリングのアドバイス機能)
Ctrl+.
選んだ行でいろいろなソースコード改善の提案をしてくれます。
例えば、数値の定数化や、不要なコードの削除であったり。
これは実際にやってみてもらうと良さがわかると思うのですが、言葉ではなかなかうまく説明できないです。。
リファクタリングに関する機能の追加
Visual Studio は2015バージョンで、リファクタリング関連の機能が増強されているようです。
昨今、ソースコードの改善がよく話題に上がりますが、その話題・要望にしっかりと応える形で機能を追加してきているみたいですね。
最近の Microsoft は非常に動きが早く、しっかりしているような印象があります。
C\# と Visual Studio による開発に着手
ほぼ初学者
仕事でC#のデスクトップ・アプリケーションに取り組まなくてはならなくなりました。
2年前くらいに1ヶ月ほど同じような仕事を行ったのですが、すでに遠い記憶の果て。。
ほぼ蓄積なし、一からの対応をしています。
C# のよさ
それはそれとして、C# はけっこう楽しかったりします。
学生の頃にJavaで研究課題を行っていたのですが、その当時はちんぷんかんぷんかつ、アプレットの実行速度も遅くて、全然楽しくなかった思い出があります。
C# はJavaと記述が似ていますが、あの頃よりも楽しくコーディングできています。
Visual Studio
かなり高機能なIDEなのでしょうが、高機能すぎて全然使いこなせていません。
本当は Visual Studio にまず入門したほうが、効率もいいのでしょうね。
時間が限られているので、すっ飛ばして利用していますが。
今日は覚えられなくて何度か調べてしまったので、備忘として幾つか利用頻度の高いショートカットを記載しておきます。
リインデント(全体)
Ctrl+K → Ctrl+D
リインデント(指定範囲)
Ctrl+K → Ctrl+F
インテリセンスの再呼び出し
Alt+→(右矢印)
(Ctrl+space でもいいらしいのですが、自分は仮想環境で利用している関係上、うまく動きませんでした)
コメントアウト
Ctrl+K → Ctrl+C
コメント解除
Ctrl+K → Ctrl+U
デバック実行
F5
Visual Studio の既定のキーボード ショートカット
使い慣れていない言語に触れるということ
私が基本的に仕事で利用する言語は ruby です。
しかし、今回のように、案件によっては別の言語のほうが便利なときがあります。
実現したい内容による向き不向きというのは、当然言語によってありますので、切り替えが必要なわけなのですが、私のようにあまり経験が多くない人間にとって、別の言語と言うのはハードルが高いです。
ですが、メリットもかなりあって、別の言語に触れることで、よく利用する言語への理解が進む、ということがあります。
同じような書き方ができるところ、違う書き方になるところ、実現するためにはかなり書き込む必要があるところ(書き込まなくていいように言語がサポートしてくれている)など、違いを否応にも見せつけられるため、良さも悪さも見えてくる。
そんなふうに感じることができるのが、楽しいし、いいところだと思います。